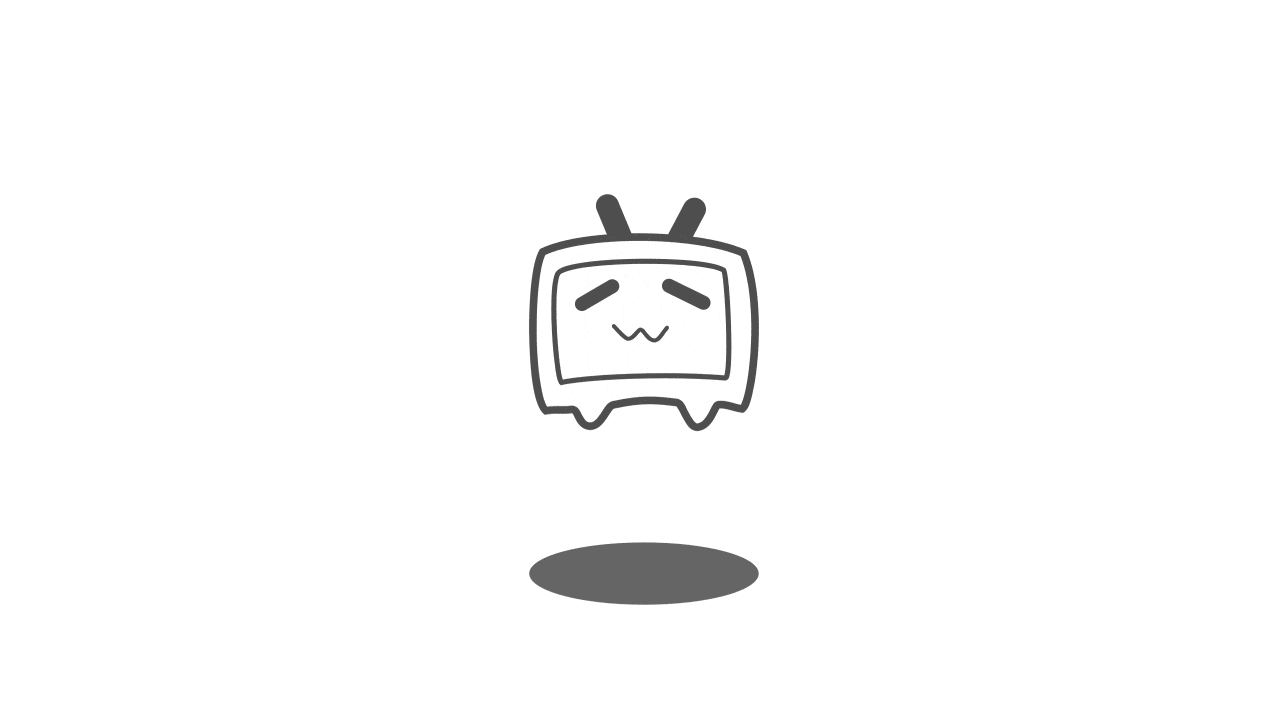对于Windows用户而言,SSH(Secure Shell)协议提供了一种安全、高效的远程访问和命令执行方式。SSH不仅提供了加密的通信通道,防止敏感信息在传输过程中被窃听或篡改,还支持文件传输、端口转发等多种功能,是广泛使用的安全远程管理工具。
然而,Windows系统默认并不包含SSH服务,需要用户手动安装。幸运的是,Microsoft从Windows 10 1809版本开始,通过Windows Update提供了OpenSSH客户端和服务器的支持,使得在Windows上安装SSH变得简单快捷。
1. Windows安装SSH服务
安装ssh 服务,我们需要用到powershell,按win键+x键,然后点击powershell管理员,以管理员方式打开powershell
打开后输入下面命令进行安装,然后等待安装完成
Add-WindowsCapability -Online -Name OpenSSH.Server~~~~0.0.1.0等待安装完成后,我们可以看到出现online状态为True,表示成功
确保服务正常运行,输入下面命令启动ssh服务
Start-Service sshd然后配置为开机自启动
Set-Service -Name sshd -StartupType Automatic然后输入
Get-Service sshd查看ssh服务目前状态,running 表示正常运行了
如果有防火墙,记得开放22端口.否则会出现访问不了情况. 开放22端口后,下面进行本地连接测试
New-NetFirewallRule -Name sshd -DisplayName 'OpenSSH Server (sshd)' -Enabled True -Direction Inbound -Protocol TCP -Action Allow -LocalPort 222. Windows本地连接测试
连接之前,我们需要查看用户名,打开电脑设置,以wind 10 为例,打开账户信息,可以看到用户名,我这边是邮箱账号,具体以自己为准,密码就是改账号对应的密码,然后下面进行连接
我们下载一个ssh 客户端,如xshell 或者其他的客户端,输入本地地址 127.0.0.1端口22,用户名就是输入我们上面看到的账号
然后连接中提示输入密码,我们输入windwos账号对应的密码
然后可以看到,本地连接成功了,输入windows shell 命令即可进行操作.
同样我们使用命令也可以正常连接,本地连接就测试完成了,下面我们安装cpolar工具,实现远程也可以连接
3. Windows安装Cpolar工具
本例介绍的是windows系统,所以cpolar安装在windows上,点击下面地址访问cpolar官网,注册一个账号,然后下载并安装客户端.
windows系统:在官网下载安装包后,双击安装包一路默认安装即可。
cpolar安装成功后,在浏览器上访问本地9200端口【http://localhost:9200】,使用cpolar账号登录,即可看到Cpolar 管理界面,然后一切设置只需要在管理界面完成即可!
4. 配置SSH公网地址
登录cpolar web UI管理界面后,点击左侧仪表盘的隧道管理——创建隧道:
隧道名称:可自定义,注意不要与已有的隧道名称重复
协议:tcp
本地地址:22 (ssh 默认端口)
域名类型:临时随机TCP端口 (首次使用 选择随机地址测试)
地区:选择China vip
点击创建 (注意点击一次即可!)
然后打开左侧在线隧道列表,查看刚刚创建隧道后生成的远程 TCP连接地址,这个地址就是远程连接的地址,在其他设备上使用该地址进行远程连接,下面进行远程地址测试
5. 远程SSH 连接测试
同样,在ssh 客户端输入我们在cpolar中创建都tcp公网地址,注意端口需要改成公网地址对应的端口号,然后进行连接
然后可以看到,同样连接成功了,下面进行命令连接
使用命令进行连接,同样也可以连接成功,远程连接测试目前为止就成功了,在任意电脑,我们都可以通过该公网地址进行远程 ssh 连接windows!
小结
为了更好地演示,我们在前述过程中使用了Cpolar生成的隧道,其公网地址是随机生成的。
这种随机地址的优势在于建立速度快,可以立即使用。然而,它的缺点是网址是随机生成,这个地址在24小时内会发生随机变化,更适合于临时使用。
我一般会使用固定TCP域名,原因是我希望将地址发送给同事或客户时,它是一个固定、易记的公网地址,这样更显正式,便于流交协作。
6. 固定SSH公网地址
上面步骤在cpolar中使用的是随机临时tcp端口地址,所生成的公网地址为随机临时地址,该公网地址24小时内会随机变化。我们接下来为其配置固定的TCP端口地址,该地址不会变化,设置后将无需每天重复修改地址。
登录Cpolar官网,点击左侧的预留,找到保留的tcp地址,我们来为远程联机地址保留一个固定的地址:
地区:选择China vip
描述:即备注,可自定义
点击保留
地址保留成功后,系统会生成相应的固定公网地址,将其复制下来
再次打开cpolar web ui管理界面,点击左侧仪表盘的隧道管理——隧道列表,找到我们上面创建的TCP隧道,点击右侧的编辑
修改隧道信息,将保留成功的固定tcp地址配置到隧道中
端口类型:修改为固定tcp端口
预留的TCP地址:填写官网保留成功的地址,
点击更新(只需要点击一次更新即可,不要重复点击)
隧道更新成功后,点击左侧仪表盘的状态——在线隧道列表,可以看到公网地址已经更新成为了和我们在官网固定的TCP地址和端口一致。这样表示地址已经成功固定了,下面测试固定地址连接
7. 固定SSH地址测试
固定好了地址后,在ssh 客户端修改成固定都公网地址,然后再连接测试
可以看到连接成功了,这样一个固定不变都ssh 公网TCP地址就设置好了,不用担心地址变化.只要本地ssh服务和cpolar服务正常运行,随时随地的可以输入地址进行连接!
两台Windows设备成功实现ssh远程连接后要如何传输文件呢?
除了在终端中使用命令行进行操作,我们完全可以更直观的在可视化界面中进行操作,随意拖拽文件就可以快速进行文件传输!
需要使用到的软件是——WinSCP,
WinSCP是一个 Windows 环境下使用的 SSH 的开源图形化 SFTP 客户端。同时支持 SCP 协议,用户可以方便地在本地和远程计算机之间传输文件。
下面就来演示一下如何使用WinSCP,在局域网内的两台Windows电脑间传输文件。
8.Winscp安装与使用
首先我们需要到官网下载Winscp
Winscp界面:
SSH链接服务器
首先,ifconfig命令查询服务器ip地址:
复制局域网地址:192.168.40.162
直接从win本地拖入文件:
检查一下,成功传输:
以上操作在本地进行,如果人在异地,需要公网访问本地服务器,就需要在本地服务器上安装内网穿透服务来实现将本地局域网地址映射至公网。
WinSCP使用公网TCP地址链接本地服务器
浏览器登陆 localhost:9200 如下:
点击 创建隧道:
示例如下:
隧道名称:可自定义命名,注意不要与已有的隧道名称重复
协议:选择TCP
本地地址:22
域名类型:随机临时
地区:选择China top
点击创建
打开在线隧道列表, 复制刚刚映射的公网tcp地址
回到winscp:
协议:SFTP
主机名:生成的公网地址(不带端口号)
端口号:写cpolar生成的5位数端口号
成功使用公网访问!
WinSCP使用固定公网TCP地址访问服务器
如果想将TCP链接固定为永久不变的ip地址,访问cpolar仪表盘:
往下翻,找到保留TCP地址:
地区:国内选择 china vip
描述:自行填写,用来区分地址用途
点击 保留
回到服务器cpolar webui:
隧道名称:可自定义命名,注意不要与已有的隧道名称重复
协议:选择TCP
本地地址:22
域名类型:随机临时
地区:选择China top
映射为刚刚保留的固定tcp地址
所有配置都已经完成,现在我们就可以在异地公网访问服务器编辑和上传文件,并且链接地址固定永久不变!
我们现在测试一下,回到winscp:
成功使用固定tcp远程登陆
现在我们就可以使用任意一台电脑,无需在局域网内也可以远程访问另一台主机了。